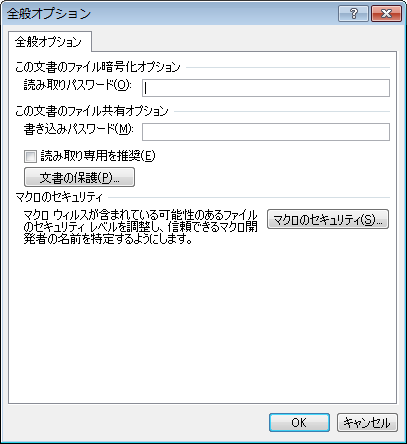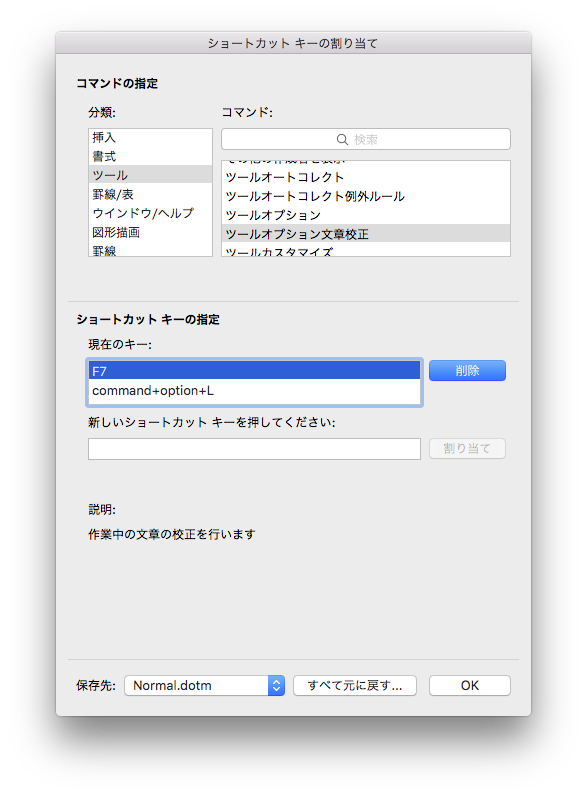Word
- 表に図形を挿入した時文字の位置がずれないようにする
- はがき宛名印刷でページ指定印刷ができない
- クリック済みハイパーリンクの色を変更する
- 「並べて比較」はWindows版Wordしか使えない?
- 表を分離する
- パスワードをかける
表に図形を挿入した時文字の位置がずれないようにする
アンカーを表の外に置くようにすればよい[1]
はがき宛名印刷でページ指定印刷ができない
Word 2010で、差し込み印刷で作成したはがきの宛名面を印刷する時、全ページ印刷は問題なく行えるが、範囲指定印刷ができない場合の対処法について。
「ユーザー指定の範囲を印刷」で「2-12」などと指定して印刷をかけても、プリンタに何もデータが送られないが、これは複数のセクションで構成されている文書の場合、単に数字でページを指定するのではなく、ページを示すpやセクションを示すsを明示する必要があるため。 はがき宛名面の差し込み文書の印刷では、はがき1枚1枚が別々のセクションに分かれているようなので、この場合に関しては 「p2-p12」と「s2-s12」 はどちらも同じ意味になると思われる (実際は後者で指定を行い、意図通り2枚目から12枚目が印刷された)
クリック済みハイパーリンクの色を変更する
ハイパーリンクを設定した文字列は、初期状態では下線付き青色となる。これはフォントの設定変更により色などを変更することができる。しかし、リンクをクリックすると状態が変わり、別のスタイルとなる(初期状態では紫色)。これはフォントの設定変更でも変更できない。変更するには以下の方法を用いる。白黒印刷物としても使う際、文字のフォントを全て黒にしておくのに役立つ。
以下はWord 2011 for Macの場合。
- 1. [書式]-[スタイル...]を開く
- 「文字/段落スタイルの設定」ウインドウが開く。
- 2. 右上「スタイル」の「表示したハイパーリンク」をクリック
- 3. 「変更」ボタンをクリック
- 「スタイルの変更」ウインドウが開く。
- 4. 左下「書式」プルダウンメニューの「書式」をクリック
- 「フォント」ウインドウが開く。
- 5. 「フォント」タブの「フォントの色」を変更する
- 6. 「OK」ボタンをクリックして「フォント」ウインドウを閉じる
- 7. 「OK」ボタンをクリックして「スタイルの変更」ウインドウを閉じる
- 8. 「設定」ボタンをクリックして「文字/段落スタイルの設定」ウインドウを閉じる
「並べて比較」はWindows版Wordしか使えない?
Windows版Word 2010では、比較したい2つのWordファイルを開いておき、[表示]リボンの「並べて比較」をクリックすると、画面の左右に半分ずつ2つのWordファイルのウインドウがリサイズして配置され、スクロールすると2つのファイル同時にスクロールされる。目で見て比較するには便利だが、残念ながらMac版Word 2011ではこの機能はなさそう。[表示]リボンはないし、並べて比較というメニューも見当たらない。
パスワードをかける
Word 2010の場合
- [ファイル]リボンの[名前を付けて保存](Alt+F、A)で「名前を付けて保存」ウインドウを開く
-
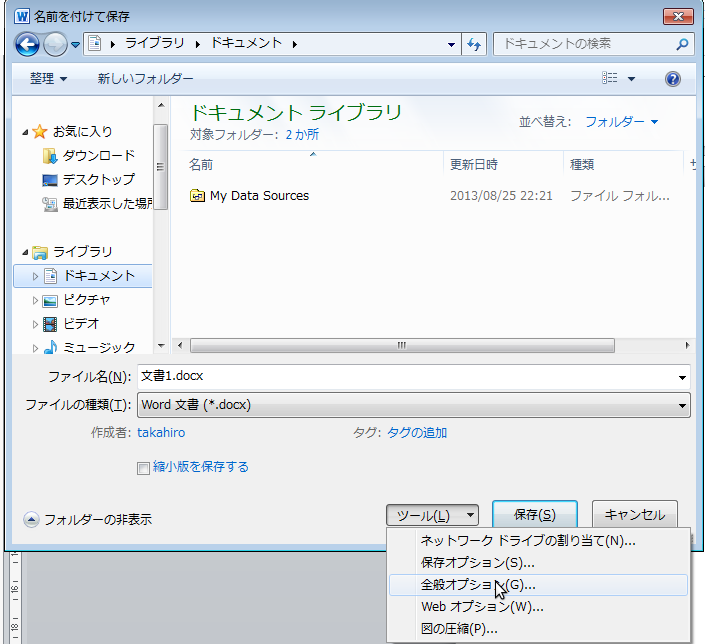
- [ツール]-[全般オプション(G)...]
-