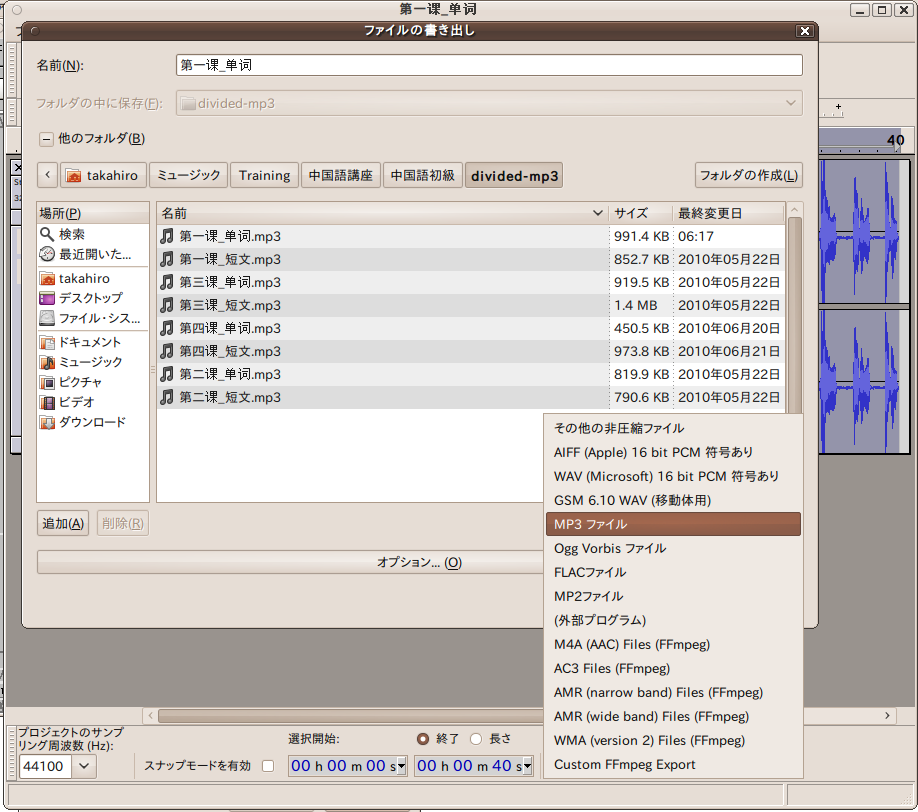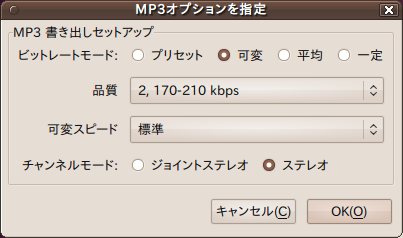モノラル→ステレオ変換
モノラルの音声ファイル(左右のトラックはあるが、有効な情報が片方にしか入っていない音声ファイル)をステレオに変換する方法。
- 1. Audacityを入手する
- Ubuntuの場合、Synapticパッケージ・マネージャで「Audacity」を検索すれば「audacity」というパッケージが見つかる。依存性のあるパッケージも含めインストール。
- 2. Audacityを起動する
-
Ubuntuの場合、メニューの[アプリケーション]-[サウンドとビデオ]-[Audacity]をクリック。
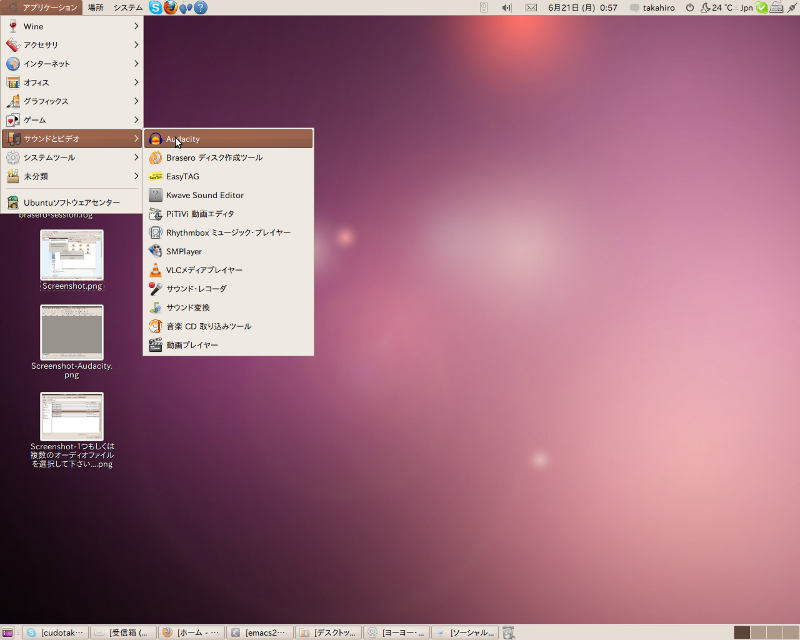

- 4. ファイルを開く
-
Aucacityメニューの[ファイル(F)]-[開く(O)...]、またはCtrl+Oで「1つまたは複数のオーディオファイルを選択して下さい」ダイアログが開く。ここで目的のファイルを選択して開く。
![Audacity [ファイル]-[開く]](images/audacity_03open.png)
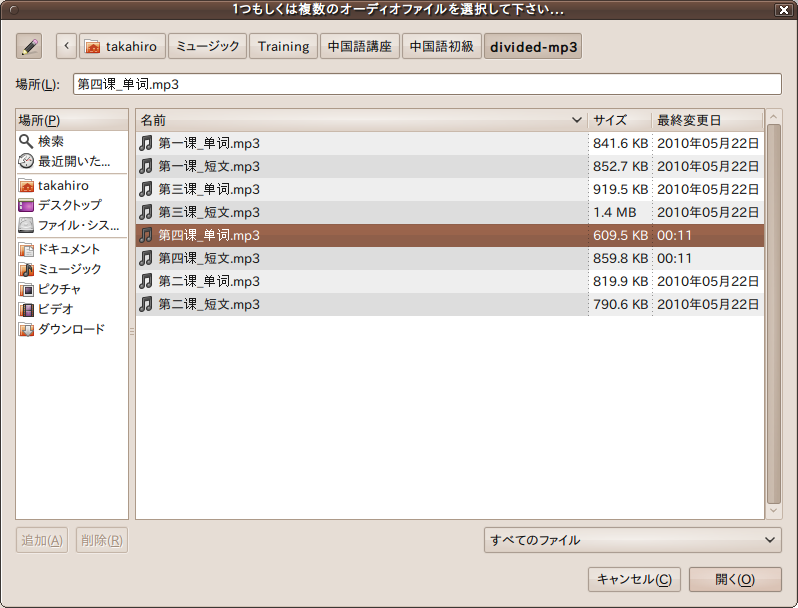

- 5. 既存トラックを左右分離
-
左トラックの、トラック名をクリックすると表示されるメニューで[ステレオトラックを分離]をクリック。
![Audacity ポップアップメニュー[ステレオトラックを分離]](images/audacity_06trackdivmenu.png)

- 6. 有効なトラック(左)全体をコピー
-
左トラック(上)の、トラック名の下にあるサンプリングレートが表示されているエリアをクリックしてトラック全体を選択しコピー(Ctrl+C)
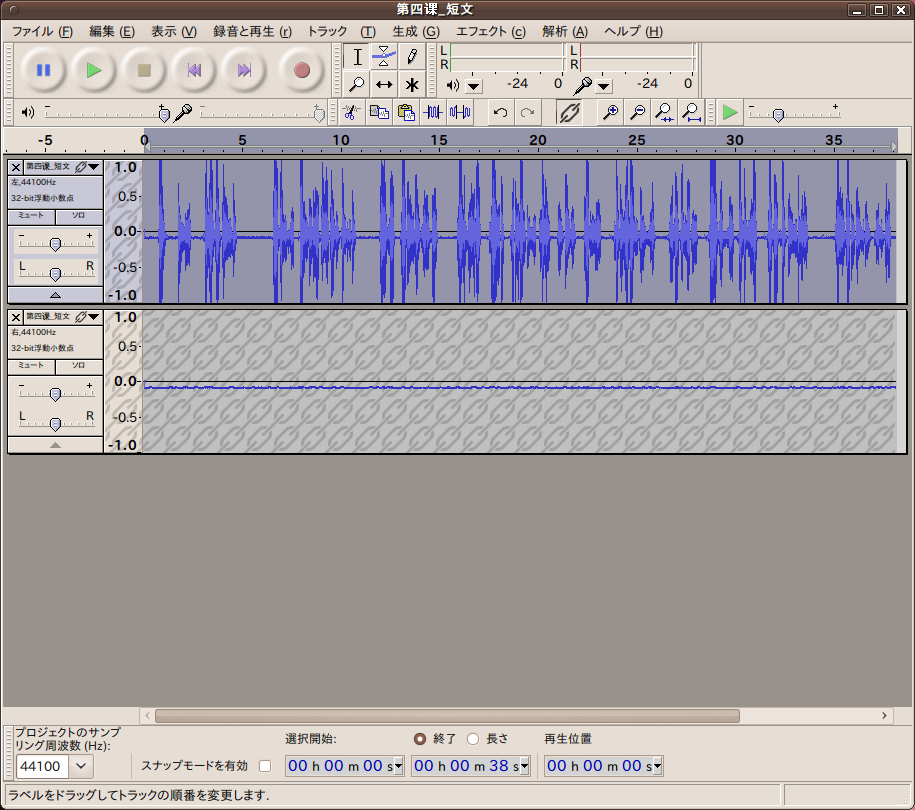
- 7. 有効でないトラック(右)に張り付け
-
右トラック(下)の、トラック名の下のサンプリングレートが表示されているエリアをクリックして張り付け(Ctrl+V)

- 8. 再びステレオに戻す
-
左トラックの、トラック名をクリックすると表示されるメニューで[ステレオトラックの作成]をクリック。


- 9. 保存
-
Aucacityメニューの[ファイル(F)]-[書き出し(E)...]で「ファイルの書き出し」ダイアログが開く。ここで目的のファイルを選択して開く。
![Audacity [ファイル]-[書き出し]](images/audacity_12export.png) 画面右下部のボタンで保存形式等が設定できる。
画面右下部のボタンで保存形式等が設定できる。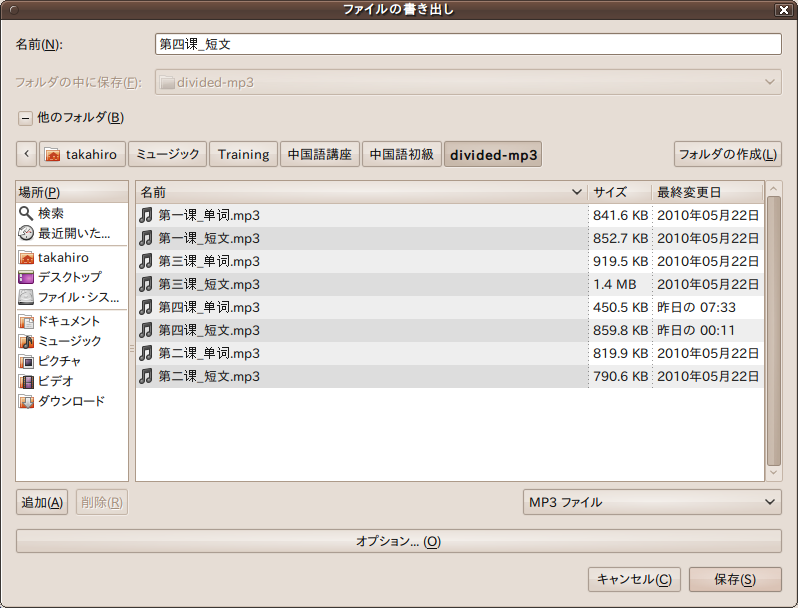 また「オプション」をクリックすると指定保存形式に関するオプション指定項目が表示される。
また「オプション」をクリックすると指定保存形式に関するオプション指定項目が表示される。