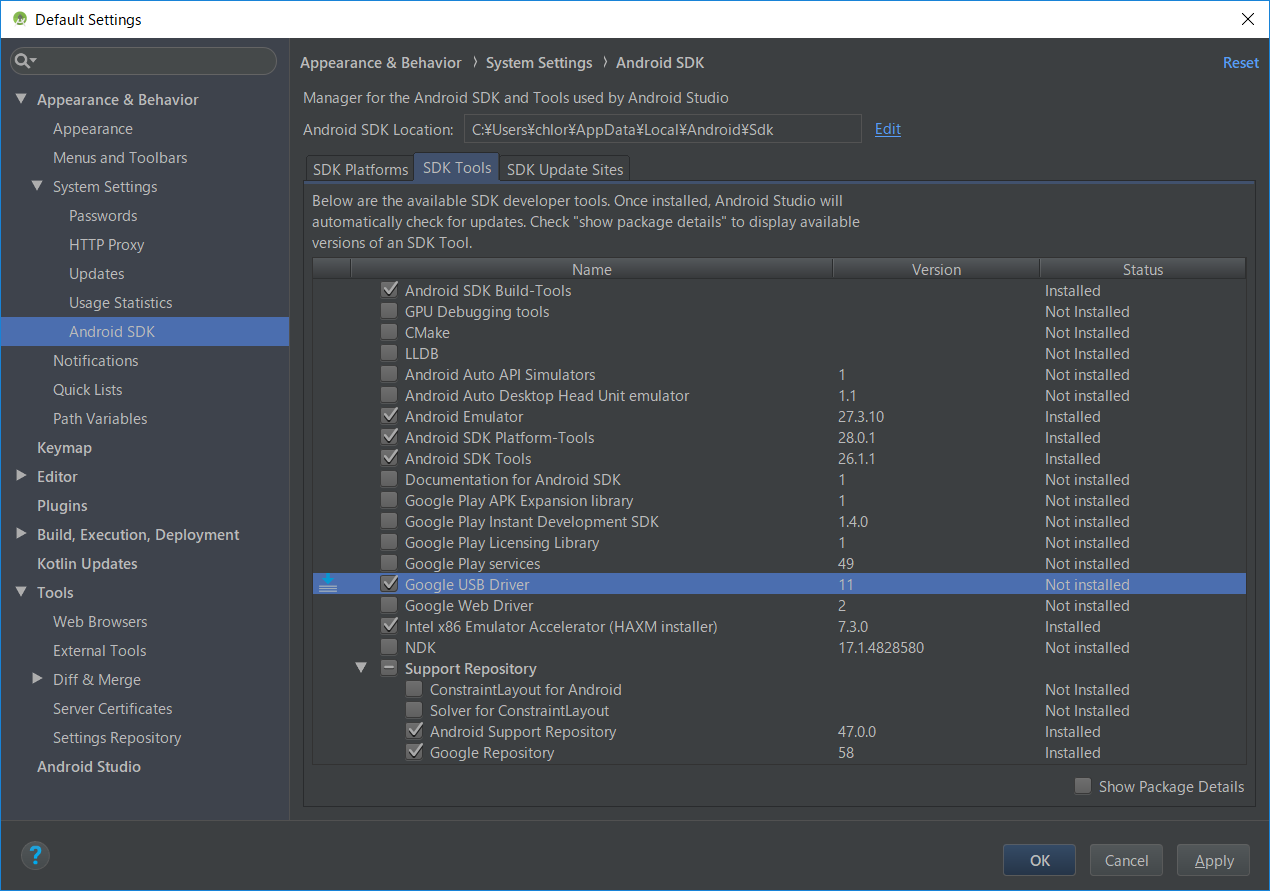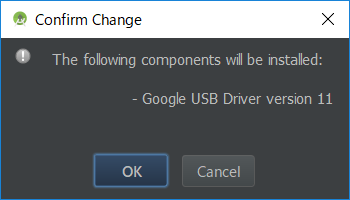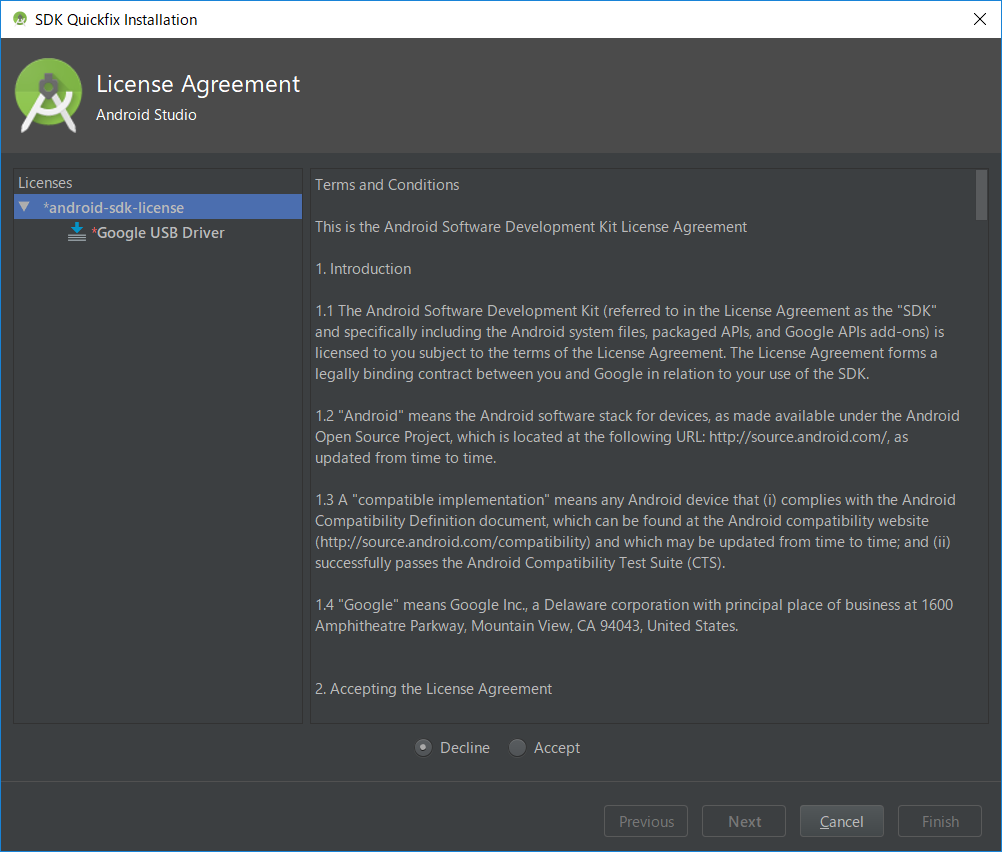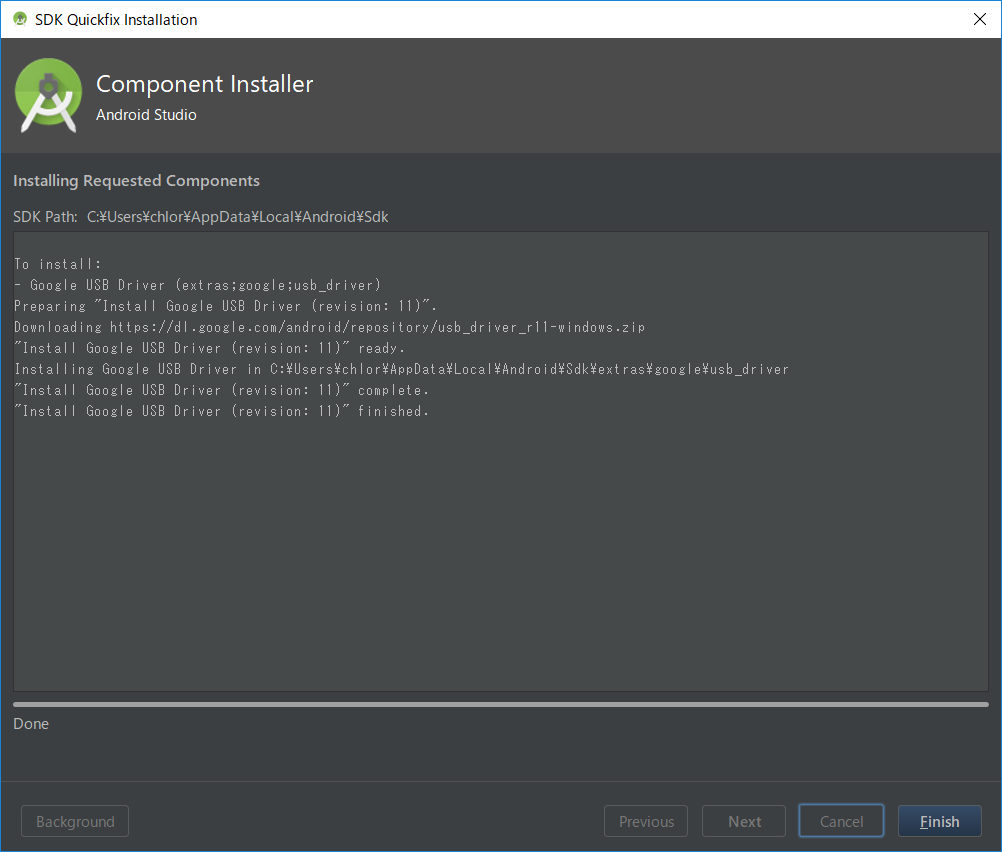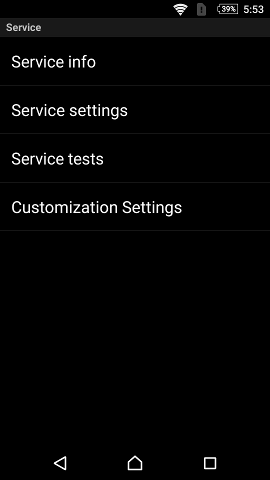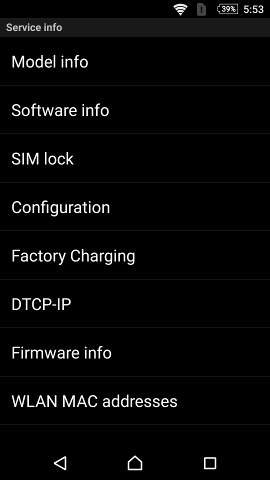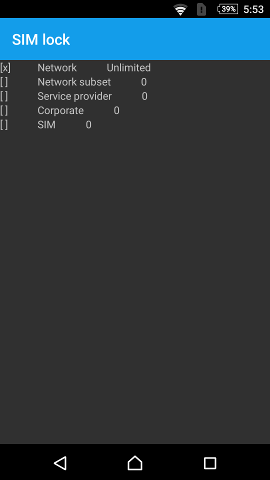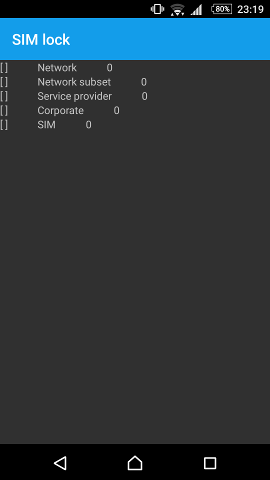仮想マシン
Android SDK
Android SDKをダウンロードして起動すれば様々なバージョンのAndroid環境をエミュレートできるが、概して重い。
VirtualBox
Androidのx86プラットフォーム移植版[06]インストールCDのisoイメージを使ってVirtualBox仮想マシンにAndroidをインストールすることができる[03][04]。
しかし、アプリによっては動作しない(例:パズドラ)。また、強制的に縦長の方向を向いてしまうアプリは画面を回転させるなどしないと見にくい(例:Line)が、最初から解像度設定を縦長にしてしまうという回避策はあるよう[07]。XMLファイルを編集とあったがそれでは追加したVGAモードは表示されず、更に調べたところ編集すべきファイルは.vboxであったことが判明[08]。
- 1. AndroidをVirtualBox仮想マシンにインストール
- 2. 仮想マシン設定ファイルを編集
-
Windows 7環境で、仮想マシンコンテンツ置き場を
/Users/username/VirtualBox VMs/に設定し、Android仮想マシン名をandroid-x86-4.4に設定した場合、編集すべきファイルは、/Users/username/VirtualBox VMs/android-x86-4.4/android-x86-4.4.vboxだった。以下の記述を<ExtraData> ... </ExtraData>の中に追記。<ExtraDataItem name="CustomVideoMode1" value="640x800x32"/>
- 3. Android仮想マシン起動しVGAモード値を確認
-
- 起動メニューで「A」を入力
- 「vga=ask」と入力してEnter(キーボードが英語モードになっていた、^が=に相当)
- 「Press <ENTER> ...」と出るのでEnterを入力
- VGAモード一覧に追加した「640x800x32」が出た。モード値「360」(16進数)を覚えておく
- [仮想マシン]-[リセット]で再起動
- 4. Debug modeで起動しGRUBのmenu.lstを編集
-
- Debug modeで起動
rootユーザが/mnt フォルダに対し読み書き可能か確認 \android #ls -ld /mnt drwxr-xr-x 5 0 0 4096 Feb 9 08:21 /mnt 読み書き権限がなかったら /mnt フォルダを読み書き可能なモードでマウントし直す \android #mount -o remount,rw /mnt 冒頭のデフォルト起動モードをコピーして縦モードプロファイルを作る なお、vgaモード値は10進数に変換して記載(360 → 864) \android #vi /mnt/grub/menu.lst default=0 timeout=6 splashimage=grub/android-x86.xpm.gz root (hd0,0) title Android-x86 4.4-r2 kernel /android-4.4-r2/kernel quiet root=/dev/ram0 androidboot.hardware=android_x86 SRC=/android-4.4-r2 initrd /android-4.4-r2/initrd.img title Android-x86 4.4-r2 (Portrait 640x800) kernel /android-4.4-r2/kernel quiet root=/dev/ram0 androidboot.hardware=android_x86 SRC=/android-4.4-r2 vga=864 initrd /android-4.4-r2/initrd.img title Android-x86 4.4-r2 (Debug mode) kernel /android-4.4-r2/kernel root=/dev/ram0 androidboot.hardware=android_x86 DEBUG=2 SRC=/android-4.4-r2 initrd /android-4.4-r2/initrd.img ...
- 5. 再起動
-

でも残念ながら真っ黒な画面の真ん中にアンダースコアが点滅しているだけで起動して来ず。
また、Androidアプリ側で回転を制御する方法もあるよう。
Genymotion
GenymotionというAndroidエミュレータは軽く高速らしい。ダウンロードにはアカウント作成が必要。個人用途の機能制限版は無料、ビジネス用途のフル機能版は24.99ユーロ。
動作にはVitualBoxが必要らしいが同梱されているものもあり、別途インストールする必要はない。既にインストールされている場合、置き換えるか既存のものを使うか聞かれる。既存のものを使って問題ないよう。仮想環境起動時、サインインを要求される。
初期状態ではGoogle Playはインストールされていない。インストールするには「ARM Translation」と「Google Apps for Android」をインストールすればいいらしい。
仮想マシンでのアプリ動作状況
| アプリ | 仮想環境 | ||
|---|---|---|---|
| And4.4 1200x1920*1 | And4.3 800x1280*3 | And4.4 *4 | |
| Line 4.9.2 | ×*2 | ○ | |
- Genymotion + Google Nexus 7 2013 (Android 4.4.4 - API19 - 1200 x 1920)
- 起動を試みても即座に「問題が発生したため、...」というダイアログが表示されて異常終了してしまう。
- Genymotion + Google Nexus 7 2013 (Android 4.3 - API18 - 800 x 1280)
- VirtualBox仮想マシン(Android 4.4、インストールisoイメージからインストール)
トラブルシューティング
- VirtualBox仮想マシン上のAndroidでしばらく操作しないと画面がスリープ状態になってしまい復帰できない
- 仮想マシンメニュー[仮想マシン]-[ACPIシャットダウン Host+H]をクリック[9]。物理マシンで電源ボタンを押して復帰させるのと同じ要領かと。
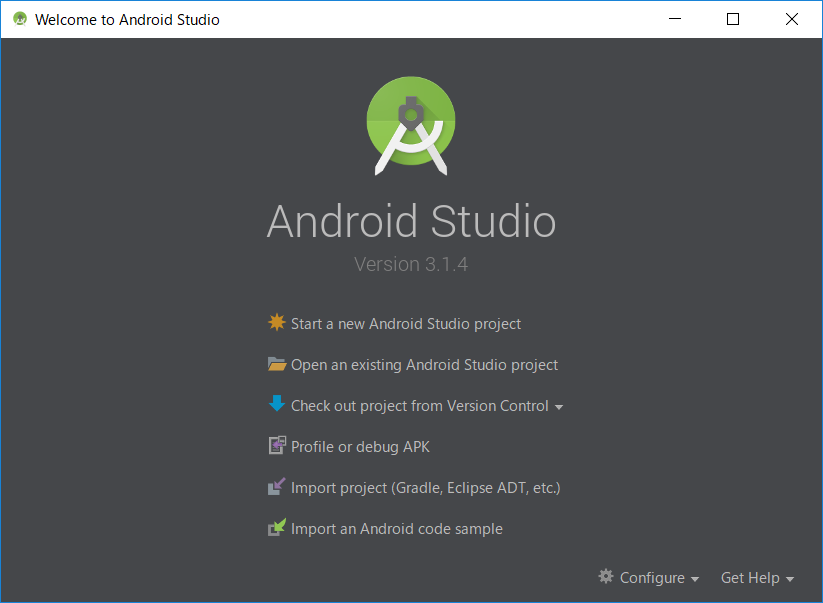
![Android Studio [Configure]-[SDK Manager]](images/android_tethering02.png)