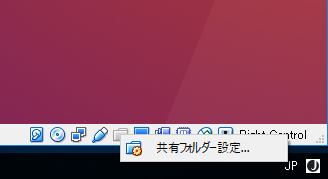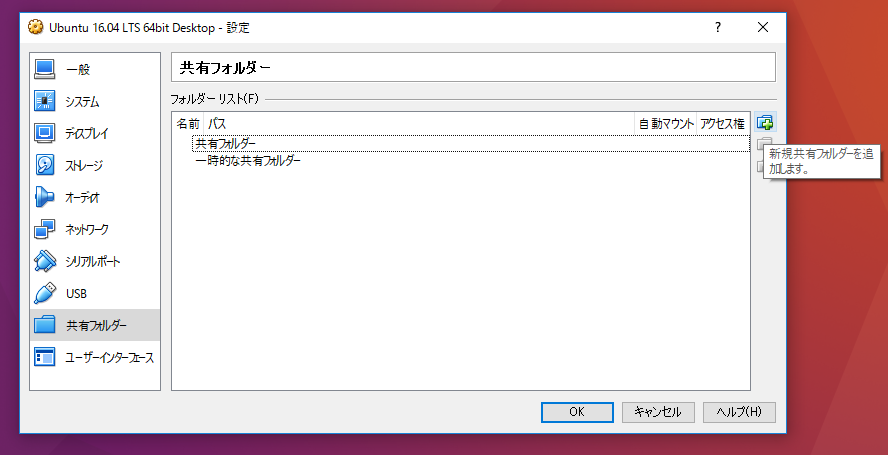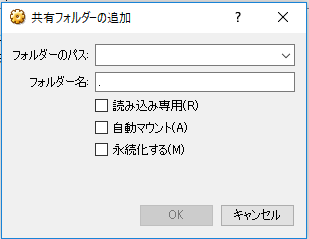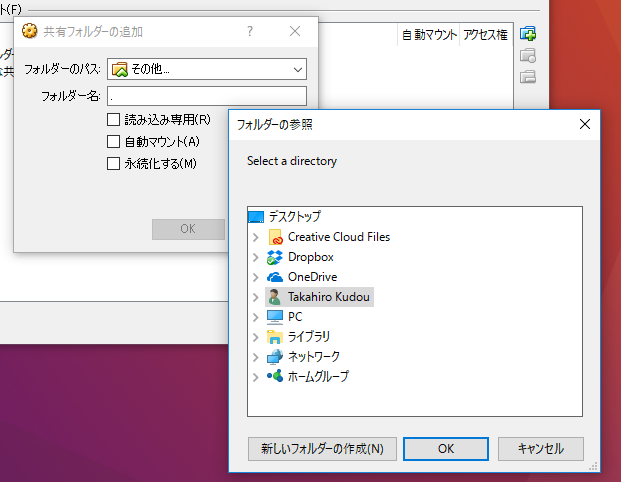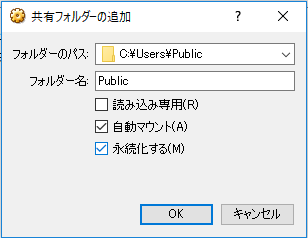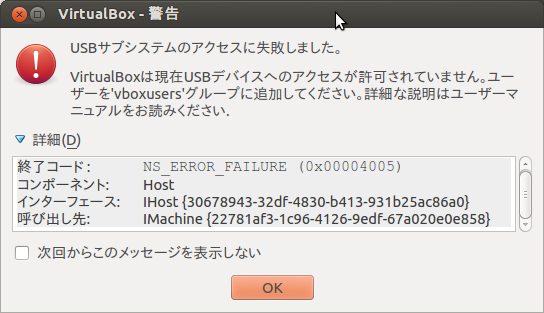設定
CD/DVDドライブの追加
設定-ストレージ-IDEコントローラ→CD/DVDの追加→空のドライブ 属性右のディスクアイコン→ドライブ名選択 パススルーチェックON
空のフロッピーディスクイメージ作成
【例】容量1.44MBの空のフロッピーディスクイメージ作成[3] $ mkfs.msdos -C ~/fd.img 1440
ディスク容量の拡張
ゲストOSのディスク(パーティション)容量が少なくなっても、ホストOSの環境が許せばディスクとパーティションを拡張して容量不足を解消することができる[5][8][9]。
- 1. 仮想ディスクを複製する
-
仮想ディスクのサイズをいきなり拡張してもよいが、バックアップを残しておく意味で複製を作ってそちらを操作する。なお、スナップショットを作っていると拡張しても拡張前の容量しか認識しないので、この場合はスナップショットを削除するかあるいは複製を利用することになる[10]。
複製操作はVirtualBoxの仮想メディアマネージャで、[ハードディスク(D)]タブを選択し、拡張対象ディスクを選択して[Copy]ボタンをクリック。または端末上で以下のコマンドを実行。
$ VBoxManage clonehd 仮想ディスク名
- 2. 仮想ディスクのサイズを拡張する
-
端末で以下のコマンドを実行する[1 Chap.8 VBoxManage modifyhd]。
【書式】指定した仮想ディスクのサイズを指定値(MB単位)に変更 VBoxManage modifyhd 仮想ディスクファイル名 --resize 数値 【書式】指定した仮想ディスクのサイズを指定値(バイト単位)に変更 VBoxManage modifyhd 仮想ディスクファイル名 --resizebyte 数値
【例】25GB(25600MB)に拡張 $ VBoxManage modifyhd pc-xp.vdi --resize 25600 0%...10%...20%...30%...40%...50%...60%...70%...80%...90%...100%
- 3. gpartedをダウンロード、パーティションを編集
-
通常、ゲストOS上でゲストOSのブートパーティションを編集することはできないので、パーティション編集ツールgpartedのディスクイメージからgpartedを起動し、パーティションを編集する。
仮想マシンの設定の[ストレージ]で、拡張したディスクをストレージツリー(S)のSATAなどに、gpartedのisoイメージをIDEなどに追加。
ただ、最新のgparted(2014/04/06現在、0.18.0-1)では最初のメニューは出るものの、その後の起動が進まない。0.10.0-3だと動作した。
- 4. VirtualBox設定で旧ディスクを除去し、新ディスクを接続して起動